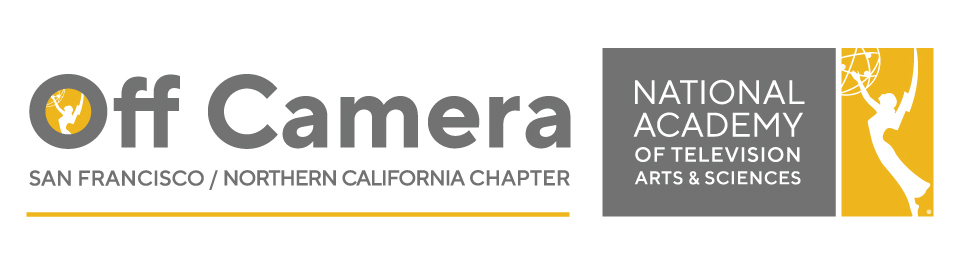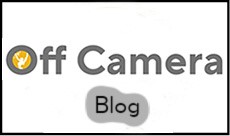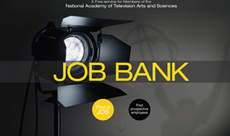By Mike Moya
NATAS Governor, Educator
With the ‘stay at home’ lifestyle we are presently enduring, it is amazing how we learn to adapt to this situation. Our home office has now become our going to work scenario.
Social contact is our computer screen but without the luxury of a studio setup. So, what do we do……. we improvise!
The corner of your living room is your temporary office space. You haven’t cleaned your computer station since Christmas and one of the light bulbs in your desk lamp light has never been replaced. You have just been nominated for the upcoming NATAS Emmy Awards and you need to send an acceptance video speech. So how can you make this work?
Here are some tips for you to get started:
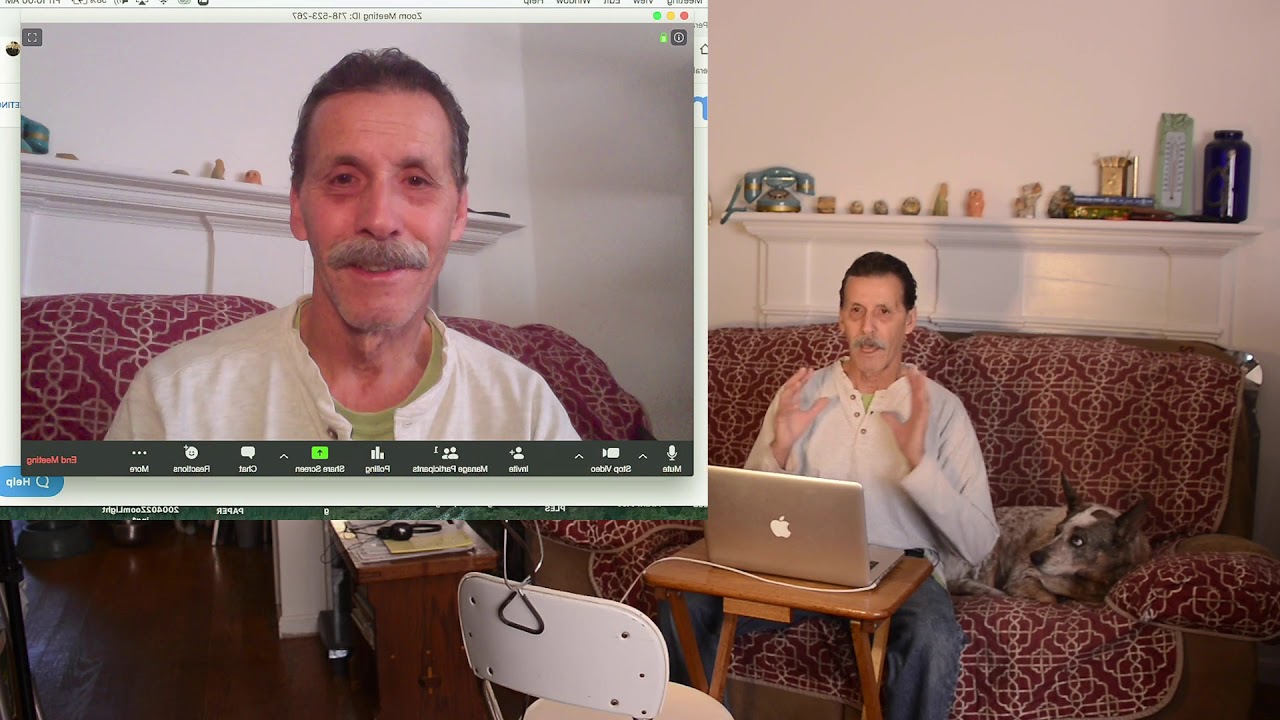
- Find a room that is not too cluttered and keep your background simple. A corner angle of your room choice is usually better for lighting. If you have to use a flat wall watch for distracting pictures, statues, poles growing out of your head, etc. etc.
DO NOT SETUP in FRONT of a WINDOW! You know what will happen.
- Make sure the room you choose has options to control your lighting. Window curtains or blinds. This is important for consistent white balance of your video. That means you want to use either natural daylight or artificial
- Place your desk or computer station about 5-10 feet from your background. If you cannot find your tape measure, I usually take 4-5 good steps from your background. This allows you to control any shadows on the
- You want to setup your computer screen so that it is pretty close to your eye level. This will allow for even lighting and less distortion from your computer
- Try to use an adjustable stool and chair so you can adjust your height to the computer screen. A stool is preferable so you can sit up
- Place the stool or computer screen so you get a comfortable framing for your headspace. A ¾ head/upper body framing will give you some comfort space. Watch out for extreme close ups because of camera
- Decide whether you want to use natural daylight from a window or artificial room light.
- You can use natural daylight coming in from a window and add an additional key or fill light to help with the shadows. With this type of lighting you will get pretty even room light and directional lighting on your
Make sure if you decide to add a light with your window daylight that it is an LED light source. Normal LED’s are DAYLIGHT BALANCED and you will get the proper color balance on your face and background.
- If you decide to use incandescent artificial light make sure you have curtains or blinds on your windows so you can block out any daylight. I prefer to shoot at night so I do not have to worry about the daylight. If you choose incandescent light make sure you have enough light by checking the wattage. Start with 100- 200 watts depending on your light source. You can use a desk lamp, work light, reading lamp or a utility work light. These are just a few examples.
WATCH your WATTAGE so you do not POP your BREAKER! Normal household electrical outlets will handle up to 2000-2400 watts. Use only about 75% of that load to be safe.
- Position your light source 5-10 feet from the front of our computer screen facing the direction of your face. Place your light just to your forehead facing down to your lap. This will throw the shadow to the floor so it is not on your background.
- If your light is to hard you can modify it by rigging a white sheet, pillow case, curtain sheers, etc. etc. to soften your
Now that we have some set design suggestions, let’s consider a few IT suggestions for your computer device application:
Sometimes the audio or video in Zoom becomes choppy or distorted. What can I do to improve my Zoom experience?
Use the best Internet connection you can.
In general:
Wired connections are better than wireless (Wi-Fi or cellular) connections.
- Wi-Fi connections are better than cellular (3G/4G/LTE)
Plan ahead for Zoom meetings and as often as possible, join Zoom meetings from a location where you can use a fast, reliable, wired Internet connection.
Mute your microphone when you’re not speaking.
When your microphone is on, Zoom will devote part of your Internet connection to an audio stream for you, even if you are not speaking. Mute your microphone when you do not need it and you will allow Zoom use your Internet connection more effectively.
Disable HD webcam video.
Sending high definition (HD) webcam video requires more bandwidth than sending non- HD. Disabling HD video will free up more of your Internet connection for other parts of your Zoom meeting.
See: Disabling HD resolution in Zoom
Close other, unneeded applications on your computer.
Zoom meetings can demand significant memory and processing power from your computer. Closing other applications, ones you do not need during the session, will help Zoom run better.
Avoid other activities that will steal bandwidth.
Don’t start other bandwidth-intensive activities just before, or during, a Zoom meeting. On your Zoom device—and as much as possible, on other computers and devices that share your Internet connection—avoid:
- large downloads
- large uploads
- streaming video (e.g. Netflix, Hulu, YouTube)
- cloud backups (e.g. Carbonite, CrashPlan)
- cloud file synchronizations (e.g. OneDrive, Dropbox)
- other high-bandwidth activities
I know this is a lot to consider but once you have your setup you will have an improvised studio for your zoom or computer webcam for future video recordings. I hope this helps with your video setup. Contact me at moyafotografx@gmail.com and I can advise you on your individual setup. Part of our complimentary Membership benefits during this pandemic.